Connect the external hard drive to your mac using a USB cable and wait until the hard drive successfully connected to your computer. (Name of the drive should appear on your Mac screen). Step 2: Open “Finder”, then locate the files to move to external hard drive. This is a tutorial on how to copy all photos from Apple's new Photos App (2017) to a hard drive. Including iCloud. This is a tutorial on how to copy all photos from Apple's new Photos App.
- Transfer Files External Hard Drive
- How To Transfer Photos From Mac To External Hard Drive Hard Drive
- How To Transfer Photos From Mac To External Hard Drive El Capitan
- How To Move Photos To External Drive
How Do I Make My Seagate Work With a Mac? One thing you should know first. If you have a large photo library on your Mac, transferring the photos to an external drive can save you valuable storage space. We advise you to get a reasonably fast external storage device. Autocad lt 2016 download free.
It is quite likely that you store digital photos on your Mac computer. If you are like most users, your photo library is an ever-expanding entity as you regularly add new images and never get around to deleting any of the older ones. After a while, the storage demands of your library can start to add up and cause lack of space issues on your internal storage device.
Professional photographers and videographers are even more prone to running into a storage issue due to the size of their Photo libraries. We are making the assumption that you know how to move your photos from your iPhone to your Mac, and that your photo library is on your computer’s internal hard drive.
There is a simple solution that can be used whether you earn your living with your photos or just like to take a lot of pictures. What you need to do is to move photos from your Mac to an external hard drive.
We are going to show you how to do that, as well as point you toward a few externals storage devices that will work very well as repositories for your photo libraries. Near the end of the article, we will show you how to recover photos that may be accidentally deleted from your external hard drive.
How to Move Your Photos Library to an External Hard Drive
Let’s take a look at how to transfer photos from a Mac to an external hard drive. As with any major modification that you will be making to your computer or storage system, we recommend that you make sure that you have a good backup of your device before proceeding.
This adds a little time to the whole process, but in the event that something goes wrong during the data move, you will be glad that you have that backup. Just imagine all of your photos gone for good.
Steps to Move your Photos Library to an External Drive
- Attach your external hard drive to your Mac.
- If you have not yet done so, format the drive. We suggest using the same filesystem format that you are using on your internal hard drive.
- Open a Finder window and verify that your new storage device is correctly attached. You should see it listed under Locations in the Finder Window.
- From the left panel in the Finder window, select Pictures. If Pictures is not an option, go into Finder’sPreferences> Sidebar and check the box Pictures.
- Right click on the Photos library icon and select Get Info. Verify that you have enough free space for the library on the external drive.
- Drag and drop the Photos library icon onto the hard drive icon either in Finder or on your Desktop.
- Wait for the copy to complete. The elapsed time will vary based on the size of your library.
- When finished copying, hold down the option key ⌥ while launching the Photos app.
- Click Other Library and navigate to the new location on the external device.
- In the Photos app, click on Preferences> General and select ‘Use as System Photo Library’. This is mandatory if you use iCLoud with your Photo library.
- Go to System Preferences> iCloud > Photos > Options. Select iCloud Photo Library to turn iCloud back on for your Photos.
- Disconnect your external hard drive and verify that all of your photos are indeed in the Photo library on the device. Once you are certain that the process is completed, you can drag the Photo library on your Mac to the Trash.
- If you want to immediately free up hard disk space, empty your Trash to permanently delete the photos.
At the end of this procedure, your external hard drive will contain all of the photos from your Photos library that were previously stored on your Mac. You have also freed up all of the space that they previously occupied. Nice work.
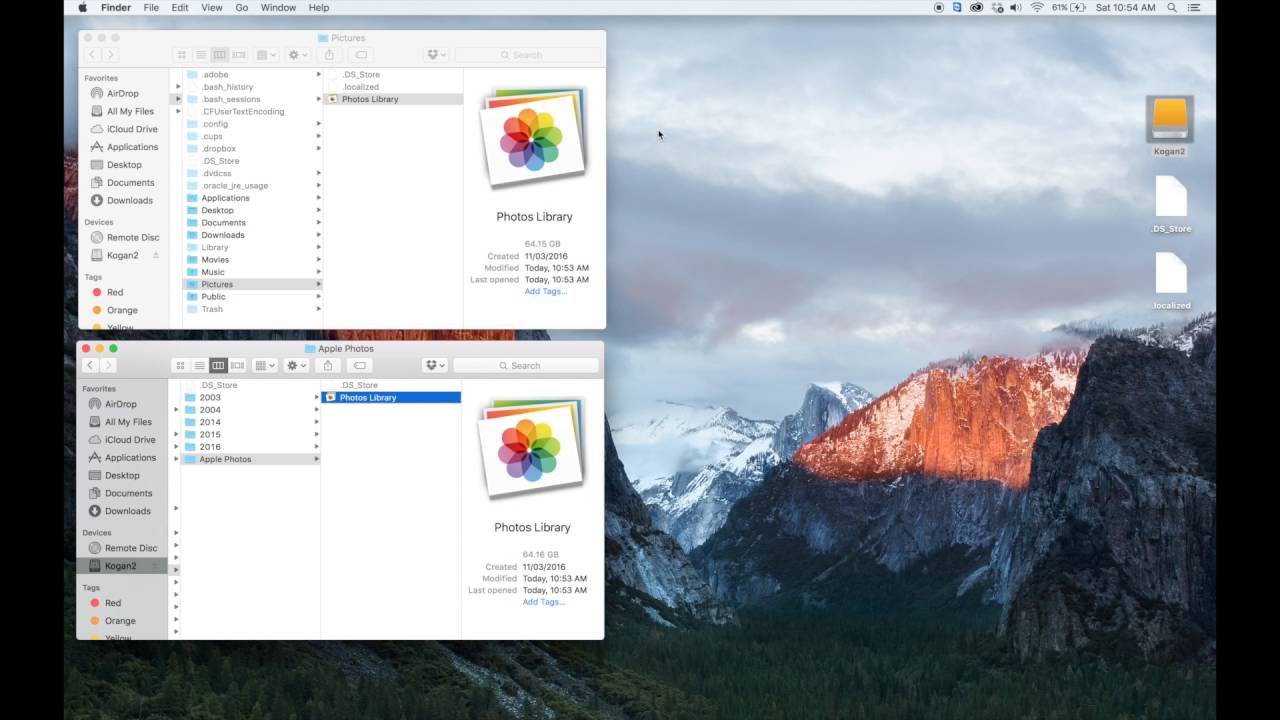
3 Best External Hard Drives for Storing Photos
There are many fine external storage devices from which to choose to hold your iPhoto libraries. Here are three of them.
Western Digital My Passport
You can obtain this external drive in a variety of colors and sizes ranging from 1TB to 4TB. It is self-powered and features password protection and hardware encryption. WD My Passport is compatible with USB 3.0 and USB 2.0 interfaces. Download nitro pro 10. It includes WD backup software that can be set to automatically protect your data on a timed schedule. It comes formatted for Windows but can be formatted for use on a Mac.
G-Technology G-Drive Mobile SSD R-Series

This drive is available in sizes up to 2TB and since it is an SSD drive, provides enhanced durability over traditional hard drives. It features high-speed data transfer and is shock and vibration resistant. A good choice if you plan on using your drive in challenging environments.
Transfer Files External Hard Drive
Samsung T5 SSD
How To Transfer Photos From Mac To External Hard Drive Hard Drive
Here is another SSD drive that comes in sizes from 250GB up to 2TB. It features a distinctive aluminum casing and is extremely portable, weighing in at 51 grams. Fast transfer speeds are a hallmark of Samsung SSDs and this model is no exception.
Tips to Recover Deleted Photos from an External Hard Drive on Mac
So now that you have all of your valuable photos on your external hard drive, what are you going to do if you accidentally delete some of those special memories? You might just be doing some housekeeping on your storage device and inadvertently send some photos to the Trash, which you then delete. Maybe you even formatted the drive by mistake.
Don’t panic. Here is a great way to recover deleted photos from an external storage device that is attached to a Mac.
- Download Disk Drill hard drive data recovery software for Mac. You can download it for free and use it to preview recoverable photos before spending a cent on the application.Data recovery for free
Your Companion for Deleted Files Recovery - Install the program and supply it with your Administrator’s password.
- Attach the removable storage device to your Mac.
- Start Disk Drill and select the external hard drive from the list of discovered devices.
- Click the “Recover” button and allow Disk Drill to scan your external drive for files that can be recovered. You will be presented with a list of the files that the tool can restore.
- At this point, you can recover these files by purchasing a licensed version of Disk Drill.
We hope this article has been helpful in showing you how to move your iPhoto libraries to an external hard drive. If you save a lot of photos on your computer, there is a good chance you will eventually want to free up the space they occupy for other things. Now you know how to accomplish that task.
It is quite likely that you store digital photos on your Mac computer. If you are like most users, your photo library is an ever-expanding entity as you regularly add new images and never get around to deleting any of the older ones. After a while, the storage demands of your library can start to add up and cause lack of space issues on your internal storage device.
Professional photographers and videographers are even more prone to running into a storage issue due to the size of their Photo libraries. We are making the assumption that you know how to move your photos from your iPhone to your Mac, and that your photo library is on your computer’s internal hard drive.
There is a simple solution that can be used whether you earn your living with your photos or just like to take a lot of pictures. What you need to do is to move photos from your Mac to an external hard drive.
We are going to show you how to do that, as well as point you toward a few externals storage devices that will work very well as repositories for your photo libraries. Near the end of the article, we will show you how to recover photos that may be accidentally deleted from your external hard drive.
How to Move Your Photos Library to an External Hard Drive
Let’s take a look at how to transfer photos from a Mac to an external hard drive. As with any major modification that you will be making to your computer or storage system, we recommend that you make sure that you have a good backup of your device before proceeding.
This adds a little time to the whole process, but in the event that something goes wrong during the data move, you will be glad that you have that backup. Just imagine all of your photos gone for good.
Steps to Move your Photos Library to an External Drive
- Attach your external hard drive to your Mac.
- If you have not yet done so, format the drive. We suggest using the same filesystem format that you are using on your internal hard drive.
- Open a Finder window and verify that your new storage device is correctly attached. You should see it listed under Locations in the Finder Window.
- From the left panel in the Finder window, select Pictures. If Pictures is not an option, go into Finder’sPreferences> Sidebar and check the box Pictures.
- Right click on the Photos library icon and select Get Info. Verify that you have enough free space for the library on the external drive.
- Drag and drop the Photos library icon onto the hard drive icon either in Finder or on your Desktop.
- Wait for the copy to complete. The elapsed time will vary based on the size of your library.
- When finished copying, hold down the option key ⌥ while launching the Photos app.
- Click Other Library and navigate to the new location on the external device.
- In the Photos app, click on Preferences> General and select ‘Use as System Photo Library’. This is mandatory if you use iCLoud with your Photo library.
- Go to System Preferences> iCloud > Photos > Options. Select iCloud Photo Library to turn iCloud back on for your Photos.
- Disconnect your external hard drive and verify that all of your photos are indeed in the Photo library on the device. Once you are certain that the process is completed, you can drag the Photo library on your Mac to the Trash.
- If you want to immediately free up hard disk space, empty your Trash to permanently delete the photos.
At the end of this procedure, your external hard drive will contain all of the photos from your Photos library that were previously stored on your Mac. You have also freed up all of the space that they previously occupied. Nice work.
3 Best External Hard Drives for Storing Photos
There are many fine external storage devices from which to choose to hold your iPhoto libraries. Here are three of them.
How To Transfer Photos From Mac To External Hard Drive El Capitan
Western Digital My Passport
You can obtain this external drive in a variety of colors and sizes ranging from 1TB to 4TB. It is self-powered and features password protection and hardware encryption. WD My Passport is compatible with USB 3.0 and USB 2.0 interfaces. It includes WD backup software that can be set to automatically protect your data on a timed schedule. It comes formatted for Windows but can be formatted for use on a Mac.
G-Technology G-Drive Mobile SSD R-Series
This drive is available in sizes up to 2TB and since it is an SSD drive, provides enhanced durability over traditional hard drives. It features high-speed data transfer and is shock and vibration resistant. A good choice if you plan on using your drive in challenging environments.
Samsung T5 SSD
Here is another SSD drive that comes in sizes from 250GB up to 2TB. It features a distinctive aluminum casing and is extremely portable, weighing in at 51 grams. Fast transfer speeds are a hallmark of Samsung SSDs and this model is no exception.
Tips to Recover Deleted Photos from an External Hard Drive on Mac
So now that you have all of your valuable photos on your external hard drive, what are you going to do if you accidentally delete some of those special memories? You might just be doing some housekeeping on your storage device and inadvertently send some photos to the Trash, which you then delete. Maybe you even formatted the drive by mistake.
Don’t panic. Here is a great way to recover deleted photos from an external storage device that is attached to a Mac.
- Download Disk Drill hard drive data recovery software for Mac. You can download it for free and use it to preview recoverable photos before spending a cent on the application.Data recovery for free
Your Companion for Deleted Files Recovery - Install the program and supply it with your Administrator’s password.
- Attach the removable storage device to your Mac.
- Start Disk Drill and select the external hard drive from the list of discovered devices.
- Click the “Recover” button and allow Disk Drill to scan your external drive for files that can be recovered. You will be presented with a list of the files that the tool can restore.
- At this point, you can recover these files by purchasing a licensed version of Disk Drill.
We hope this article has been helpful in showing you how to move your iPhoto libraries to an external hard drive. If you save a lot of photos on your computer, there is a good chance you will eventually want to free up the space they occupy for other things. Now you know how to accomplish that task.
How To Move Photos To External Drive




